
THIS IS NOT THE CURRENT EDITION OF THE OAT UPDATE
Browse all OAT Updates
Issue Contents
Weekly Feature
Announcements
Reminders
Missed an update? Browse all OAT Updates
Weekly Feature
Two Types of Turnitin in Canvas
Which one to use?
In Canvas there are two ways to use Turnitin with student assignments. Choose the method that best aligns with your instructional needs:
[Basic] Use "Turnitin Plagiarism Review" when...
- A similarity score and AI detection score is needed
- Optional grammar checking is desired
- Grading and feedback will be done using regular Speedgrader tools
- Grading using a Canvas rubric is desired
- A simple setup is desired with no additional steps.
Enabling Turnitin Plagiarism Review
Plagiarism Review is built in to the regular Canvas assignment settings.
- Create a new Assignment
- Change the Submission Type to "Online" and select the check box for File Upload and/or Text Entry.
- Scroll to Plagiarism Review and enable "Turnitin Plagiarism Review" and adjust any desired settings.
- Continue setting up the rest of the assignment as normal (due dates, points, open/close dates, etc.).
- Save or Save & Publish
[Complete] Use "Turnitin Assignment Full Inbox" when...
Note: the following features are extra enhancements to the basic Plagiarism Review features.
- Tracking and managing student submissions using Turnitin's Assignment Inbox is desired
- Restrictions on student viewing the similarity report is desired
- Turnitin Feedback Studio (e.g., using QuickMarks) will be used for grading and feedback instead of Speedgrader
- Turnitin's own rubrics will be used (built-in or custom created) via Feedback Studio
- An Exclusion Template is desired to prevent common assignment verbiage from artificially inflating similarity scores and causing student confusion
For example, if all student submissions will contain some sort of instructions or template text (e.g. question text), you can exclude that prose from being considered in the similarity report. Without excluding it, students' similarity scores will be inflated artificially, which may cause alarm for the student and instructor.
Enabling Turnitin Assignment Full Inbox
Full Inbox is an External Tool within the Canvas assignment configuration.
- Create a new Assignment
- Change the Submission Type to "External Tool" and click "Find".
- Locate Turnitin Assignment Full Inbox in the list of tools and click "Select"
- Continue setting up the rest of the Canvas assignment as normal (due dates, points, open/close dates, etc.).
- Save or Save & Publish
- When the Assignment Inbox appears, click the "Optional Settings" link at the bottom
- Scroll through the options presented to configure any that are desired for this assignment
- Click "Submit" to save the settings
- To edit the settings later, return to the Assignment Inbox screen and click the large 'gear' icon
As students submit the assignment, the submissions will appear in the Assignment Inbox with a similarity score shown. Click the submission title to open it in Turnitin Feedback Studio for grading.
Questions? Contact OAT!
Return to top
New Announcements
Ally "Fix Your Content Day" Coming Oct 3
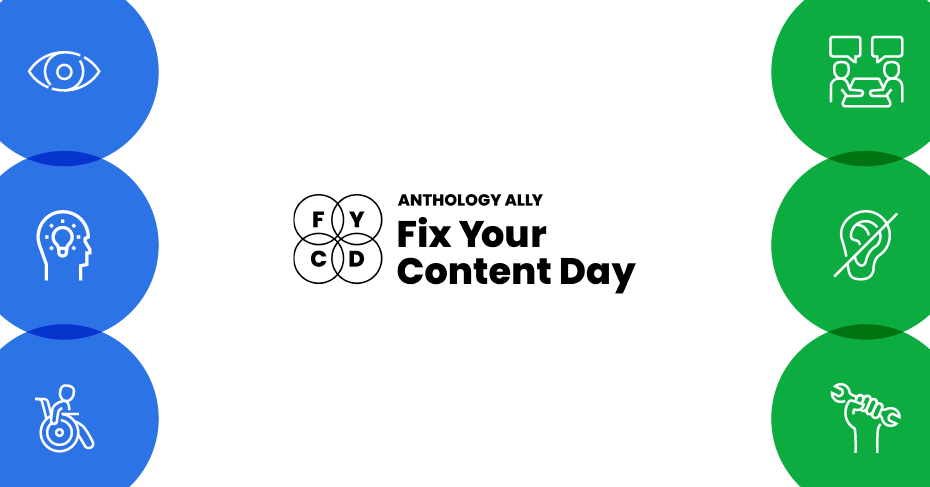
Accessibility of course materials is crucial to student success. To help instructors address accessibility needs, Anthology has created Fix Your Content Day, an annual day set aside to focus on improving content one piece at a time. This year the event will take place on Oct. 3 and Stan State will participate. On that day, universities all across the United States will compete to make as many fixes as possible.
Join OAT and DRS for a social Fixathon!
This will be an open Zoom session where anyone can join and work together to make fixes to their content, ask questions and get help with Ally, show off cool fixes they've made, etc.
When: Thursday, Oct. 3 from 12-2 pm
Where: https://csustan.zoom.us/j/84921760887
Background
Each Canvas course at Stan State has access to the Ally tool for assessing the accessibility of content and for help fixing any problems. Using Ally, each piece of content is assessed and each course also receives an accessibility score from 0-100. Anything in the 80s range is considered good.
Unfortunately, for Fall 2024, the overall campus Ally score currently stands at just 63.7. On the other hand, the fixes to improve that number are often simple!
OAT encourages all instructors to use Fix Your Content Day to improve the score of as many pieces of content as possible. Simply fixing one piece of content in your class that day helps Stan State overall numbers! However, beyond the leaderboard is the demonstration of your commitment to the journey of accessible course materials.
How to Participate
On Oct 3, open any of your courses and click on the Ally Accessibility Report in the course navigation menu. Don't see it? Go to Settings >> Navigation, then enable the tool and click Save.
 Then, click one of the Start buttons to begin fixing your content. The next page will list all the items that need to have accessibility addressed. Click on an item and Ally will explain what is wrong with the item and walk you through how to fix it. OAT recommends starting with the easiest issues to fix.
Then, click one of the Start buttons to begin fixing your content. The next page will list all the items that need to have accessibility addressed. Click on an item and Ally will explain what is wrong with the item and walk you through how to fix it. OAT recommends starting with the easiest issues to fix.
Every time you fix an issue using the Ally interface, that counts as a fix counted toward Stan State's total for the day. You do not need to make each item 100% - just make fixes. Each individual fix counts, not the number of files with perfect scores.
Keep going! After you've addressed one course, open another and fix things there.
What Counts as a Fix?
A “fix” occurs when the accessibility score of a file is improved through using Ally. This could include adding a description to an image directly through Ally or uploading a fixed file through the Ally Instructor Feedback panel that results in an improved score. A file does not have to reach 100% accessibility to be counted as a “fix”. Each “fix” is recorded in the Anthology Ally database and will be reported in the live leaderboard.
Why Does Fix Your Content Day Matter?
Sure, we should be fixing our content every day. However, let's remember that accessibility and inclusion is a journey, not an endpoint or destination. Fix Your Content Day is a great opportunity to motivate instructors to improve the accessibility of course materials.
If you have any questions or need help fixing your content, contact OAT!
Return to top
Teaching and Thinking with AI Webinar Series
 The CSU is offering a series of webinars on Teaching and Thinking with AI, led by José Antonio Bowen, on selected Tuesdays this fall:
The CSU is offering a series of webinars on Teaching and Thinking with AI, led by José Antonio Bowen, on selected Tuesdays this fall:
- Introduction to Teaching and Thinking with A.I. -- September 24
- A.I. Literacy & Prompt Engineering -- October 15
- A.I. Grading, Detection, and Policies -- October 22
- A.I. Assignments and Assessments -- November 12
Register for the series with a CSU account. Once registered, you can attend sessions live or view recordings from the Zoom event portal. Recordings will be available in the portal shortly after each session.
The series, which originally ran in June 2024, has been updated and will include practice with the latest tools.
Visit Systemwide Generative AI Resources to learn about other online resources, systemwide activities, and recent publications available across the California State University.
Questions? csuitl@calstate.edu
Return to top
Reminders
Panopto Content Retention Procedure Postponed Indefinitely
In order to consult with the Academic Technology and Learning Committee (ATLC), OAT is indefinitely postponing the planned server storage procedure for Panopto videos that was scheduled to begin on Sept. 28.
Until further notice, no Panopto videos will be affected by an automatic retention policy.
Return to top
Faculty Learning Community Opportunity: QLT Course Redesign
Applications are now being accepted for the 2024-2025 faculty learning community designed to enhance online/hybrid teaching. This year-long FLC will be an in-depth exploration of the Quality Learning and Teaching (QLT) rubric, universal design for learning (UDL), data analytics in course design, and diversity, equity, inclusion, and belonging (DEIB). Participants will develop or revise an online/hybrid course to align with course learning outcomes and DEIB principles, implement active learning strategies, integrate technology tools, and engage in peer and self-reviews. The FLC includes synchronous meetings, asynchronous coursework, and a final showcase, with opportunities to earn a CORE 24 Badge and become certified QLT peer reviewers.
Each participant who successfully completes the FLC will receive a $1000 stipend.
Facilitated by Karen Zandarski (kzandarski@csustan.edu) and Shradha Tibrewal(Stibrewal@csustan.edu)
2023-2024 Cohort
Yamini Bellare
Amanda Gibson
David Veloz
George Shea
Danny Grimes
Julie Davidson
Juvenal Caporale
Liliana Manriquez
Harleen Singh
More Information and Apply Here
Return to top
Peer Review Survey
Do you use peer review in your classes? Why or why not? Do you wish you used it? How do you use it? OAT is collecting instructors' brief thoughts on the use of peer review activities in classes in preparation for a possible pilot of a tool called Peerceptiv.
All responses are valuable and welcome!
Complete the survey
Thank you!
Return to top
Free Professional Development Workshops
CSU Online Course Services offers FREE Professional Development Courses – Fall Registration is Open!
- Introduction to Teaching Online using QLT
- Oct. 7-27, 2024
- Nov. 4-24, 2024
- Advanced QLT Course in Teaching Online
- AI Tools for Teaching and Learning
- Oct. 7-27, 2024
- Nov. 4-24, 2024
More information about the courses
Return to top
Canvas Workshop Recordings
Recordings are now available for the workshops from this week.
 Canvas Basics
Canvas Basics
Your Canvas Account + Modules
Learn to manage and customize your Canvas account and take a first look at organizing a course by adding files and links to Modules
Communicating on Canvas + Ally
Learn about announcements, emailing your class, creating content and links using the Rich Content Editor, as well as how to improve the accessibility of course materials using Ally.
Canvas (New) Quizzes
An introduction to creating New Quizzes in Canvas. Primary attention will be given to the New Quizzes engine with a brief look at the Classic quiz engine.
Assignments & Rubrics & Speedgrader, Oh My!
Learn how to build a graded assignment and create a rubric that will be applied using Speedgrader. This session will also show you how to organize course activities to use a weighted grade book
Canvas Potpourri
Discussions, grade book management, tracking attendance, creating custom navigation links, closing courses and handling incompletes.
Canvas Enhancements
VoiceThread
VoiceThread offers a highly flexible and interactive way for instructors and students to create presentations and engage with multimedia content. Generate social presence in asynchronous online courses.
Discussions Plus (powered by Harmonize)
The "plus" means it's better! Create multiple due dates ("milestones") within discussions, add annotations to video posts, easily create private student writing assignments with AI coaching
Padlet
A digital bulletin board used for curating media and generating collaborative learning
Hypothesis
Place active discussion right on top of course readings via annotation and enable students and teachers to add comments and start conversations in the margins of texts
Canvas Enhancements Potpourri
Learn more about Panopto (video storage), Turnitin (plagiarism and AI detection), and Respondus Lockdown Browser (secure test-taking environment)
Return to top
Flipgrid is Dead, Long Live Flipgrid
Microsoft has ended support for their Flipgrid product and it is no longer available to be used in Canvas at Stan State. For instructors looking for a replacement tool for quick student video submissions, three options immediately come to mind: VoiceThread, Discussions Plus, and Padlet.
Below are some basic instructions for deploying these options. For questions or more detailed assistance, contact oatsupport@csustan.edu.
 1. VoiceThread
1. VoiceThread
Login to VoiceThread and create a blank VoiceThread and enable the setting that allows users to add slides to it. Then, create a Canvas assignment that uses the External Tool submission method and select VoiceThread. From there, choose the Commenting assignment type in VoiceThread and select the blank VoiceThread created earler as the basis for the activity. Then, specify the requirement of one comment and one slide for each person. When students access the link in Canvas, they'll be prompted to create a new slide in order to either record video directly on the slide or upload a pre-recorded MP4 video file. The final result will be a single VoiceThread with slides contributed by all the members of the class. Students can view and comment on each other's slides.
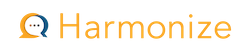 2. Discussions Plus (a.k.a. Harmonize)
2. Discussions Plus (a.k.a. Harmonize)
The grid-like layout of a Discussions Plus activity already mimics the 'grid' layout of Flipgrid. Students can easily create their post and record or upload a video as part of that. Discussions Plus also adds the ability for instructors to set multiple due dates for different stages of the assignment, from the initial post to the replies.
Register now to learn more about this option at a special training webinar on August 21 at 12 pm.
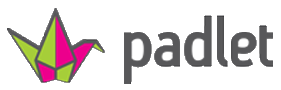 3. Padlet
3. Padlet
The shared collaborative bulletin board environment of Padlet is a good mimic of Flipgrid's environment. Login to Padlet. Create a new Padlet and choose the "Wall" format. If desired, open the Settings icon on the right and scroll down to modify the Post Fields. From there, create required custom fields that will be filled out by each student in addition to recording/uploading their video.
Return to top
What's Your Policy on ChatGPT?
 The discussion of AI in education has taken two paths. In one, instructors are exploring how they can actively incorporate some aspect of AI into their teaching and their course design. In the other, instructors are concerned about how students should be allowed (or not) to use AI in their course work.
The discussion of AI in education has taken two paths. In one, instructors are exploring how they can actively incorporate some aspect of AI into their teaching and their course design. In the other, instructors are concerned about how students should be allowed (or not) to use AI in their course work.
Providing a statement about AI usage in the course syllabus is important in both cases. The following tool developed by Chris Heard at Pepperdine University aims to help you craft a draft of a statement that works for you. Check it out!
Generative AI Syllabus Statement Tool
Return to top
Moodle End-of-Life Time Line
At the conclusion of the spring 2024 term, OAT will begin winding down the Moodle server currently being hosted by OIT. The following time line was approved by the Academic Technology and Learning Committee on 02/19/24.
- No active courses will be allowed on the platform following spring 2024.
- Moodle will remain available for users to login for document retrieval, grade book retrieval, course backup, etc. through May 31, 2025.
- Moodle will be shut down and unavailable on June 1, 2025.
Return to top
Informal QLT Course Assessments for Fall Courses
All instructors who are teaching asynchronous online courses this Summer are invited to have their course informally assessed using the QLT rubric. QLT consists of 52 'objectives' spread across 9 categories of best practices in online course design. It was assembled by a collection of CSU instructional designers and faculty members and was most recently updated in 2022.
After requesting an assessment, OAT will review the course with the QLT rubric and send the feedback to the instructor only. A follow-up consultation to discuss the assessment can be scheduled if desired. This is a great way to get a second pair of eyes on your course for constructive feedback!
Email oatsupport@csustan.edu and specify which course you're interested in. Content should be in a regular Canvas shell.
Additional links:
Return to top
Ally Accessibility Gauges
Ally is the automated accessibility checking tool that is installed within Stan State's Canvas system. This tool makes it easy to spot accessibility issues with your course materials and ensure access for all students. There are two main purposes of the Ally tool:
- Scan every piece of content/document/image in a course and gauge its accessibility. Instructors are then guided through steps to address the accessibility issues. The severity of issues (and the lack of issues at all!) are indicated by a color-coded system of gauges.
- Provide students with alternate formats for most content, and even language translations in some cases. Alternate formats may be PDF versions of documents, spoken audio versions of documents, etc.
Gauge Colors & Access
Ally uses a small gauge icon next to each piece of content or image to represent its accessibility status. The colors correspond to those on a traffic stop light:

The gauges are only visible to instructors. Students never see the accessibility status of an item. Instead, they only see a small "download" icon next to each item that allows them to access alternative formats for the item.
More Information
Learn more about Ally and accessibility.
Return to top